
Excel(エクセル)は様々な職場で利用することが多いため、基本操作には慣れている方が多いと思います。そのうえで「より早く操作したい」「効率化したい」と考える人もいるのではないでしょうか。本記事では、そんな方のためにOfficeを効果的に利用するための方法について解説していきます。
Excelのタイトルバーの左側に「上書き保存」等の機能がありませんか?これは、よく使う機能をまとめた「クイックアクセスツールバー」と呼ばれる機能です。この機能を活用することで業務の効率を上げることができます。
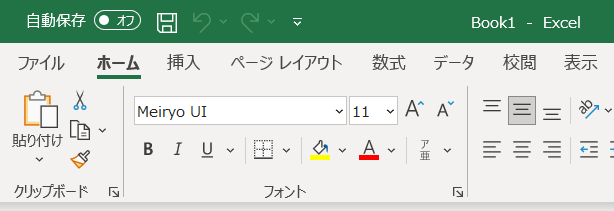
クイックアクセスツールバーは通常、タイトルバーの左側にあります。しかし、この位置ではタイトルバーと情報が被ってしまう恐れがあり、少々使いづらくあります。そのため、クイックアクセスツールバーを「リボンの下」に移動します。クイックアクセスツールバーの左側にあるアイコンをクリックし「リボンの下に表示」を選択してください。
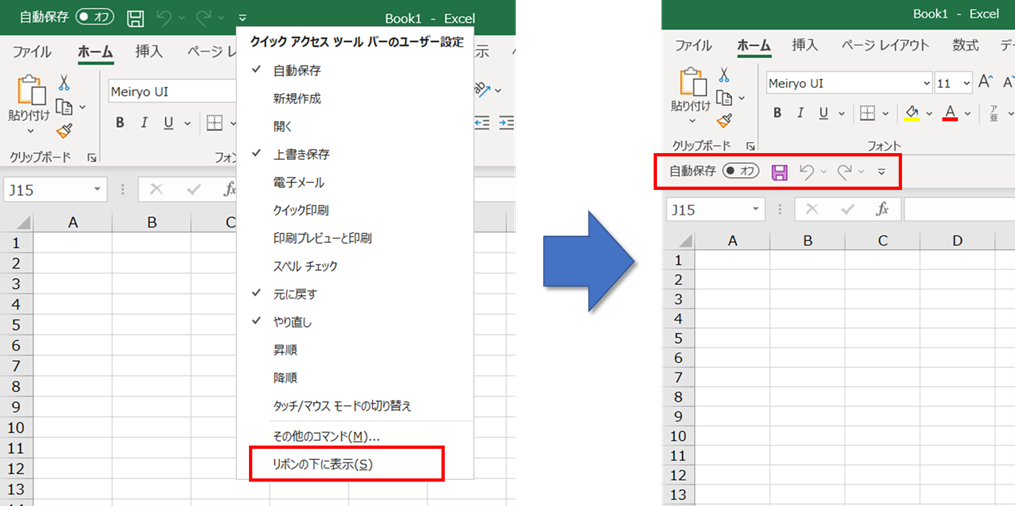
クイックアクセスツールバーによく使う機能を追加しましょう。普段よく使う機能にカーソルを置き、右クリックします。「クイックアクセスツールバーに追加」を選択すると、追加した機能がクイックアクセスツールバーに表示されます。
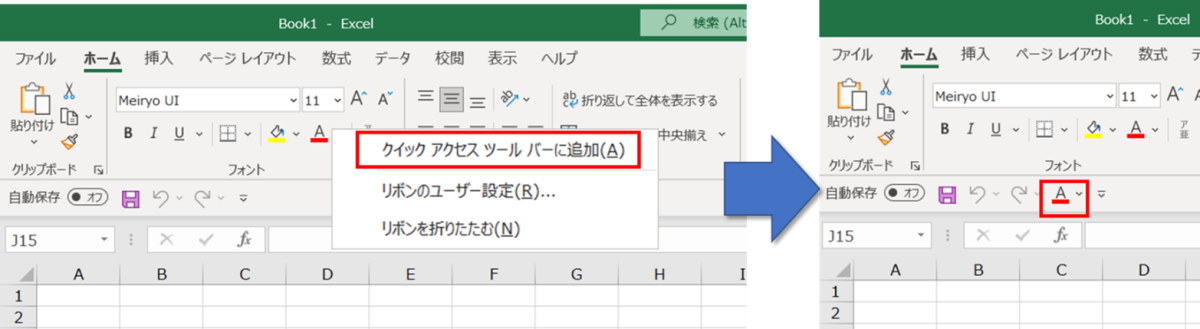
この機能は閉じられたメニューの中にある項目に対しても設定することが可能です。「セルを結合して中央揃え」の中から「セル結合の解除」にカーソルを移動し「クイックアクセスツールバーに追加」を選択してみましょう。メニュー内の項目も「クイックアクセスツールバー」の一つの機能として表示されます。
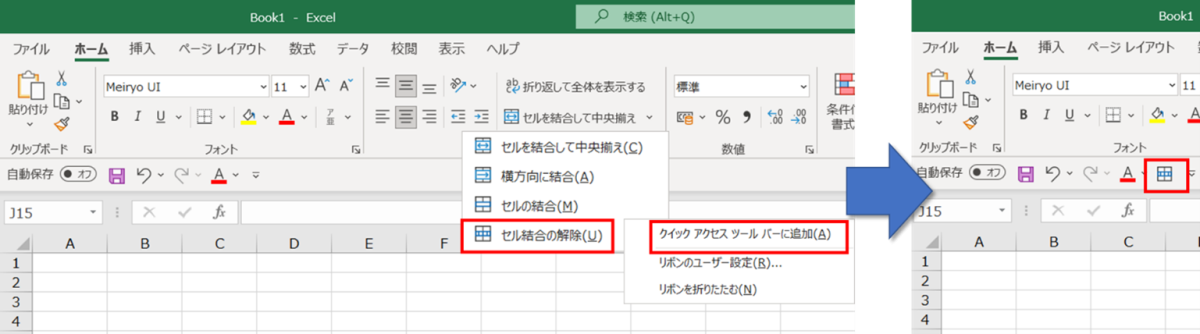
一通り必要な機能をセットした後、リボンをダブルクリックして「リボンの折りたたみ」を行います。これにより、必要な機能を残したままリボンの部分がなくなるため、作業する範囲が広がります。また、使いたい機能をクイック(即座)に使うことができるため、業務効率が大変上がります。
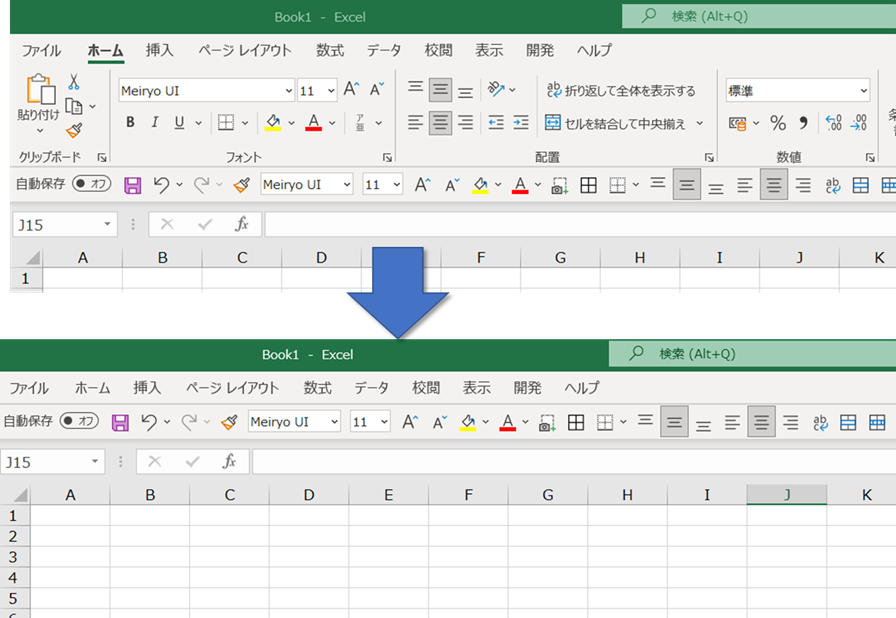
この「クイックアクセスツールバー」はWordやPowerPointにもあります。Excelと同じ操作で設定できますので、他Office製品でもご活用ください。
この機能は「リボンを開く」、「利用すべき機能を探す」、「利用すべき機能を選択する」の作業を「1クリック」に短縮することができます。小さい短縮のように見えますが、1資料を作成した際に大きな違いが見えてくるかと思いますので、ぜひお試しください。